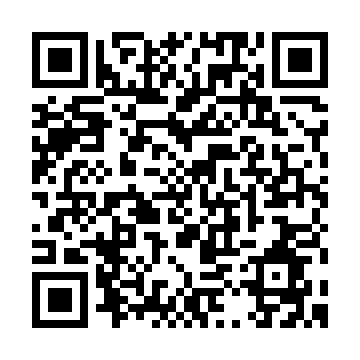LINE@アカウント作成方法・パソコン編
通常はこちらで解説している通りスマートフォンからのLINE@アカウント開設をおすすめします。
ここでは何らかの理由でスマートフォンからLINE@アカウント開設できない人向けに、パソコン上でLINE@アカウントを作る方法を解説します。
LINE@アカウントの作り方・パソコン編
パソコンからLINE@アカウントを作成する場合も、まずLINEアカウントを作成する必要があります。
下記リンク先からパソコン版LINEをダウンロードします。
外部リンク(LINE公式):https://line.me/ja/download
管理人はWindows環境なので、Windows版を例に解説していきます。
「Windows版をダウンロード」をクリック
「実行」をクリック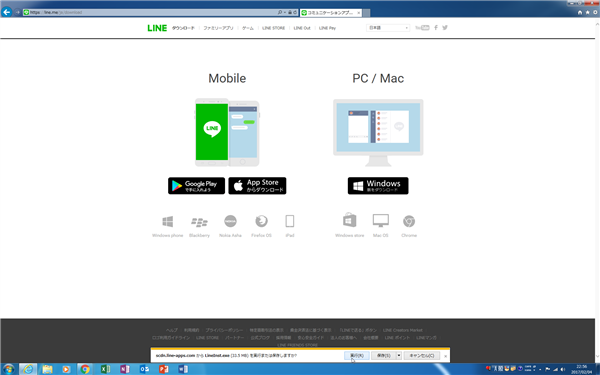
「OK」をクリック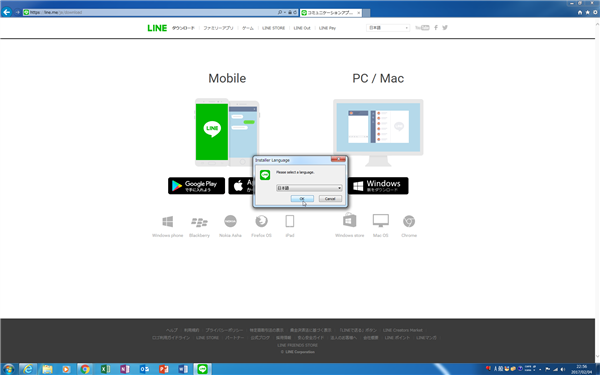
「次へ」をクリック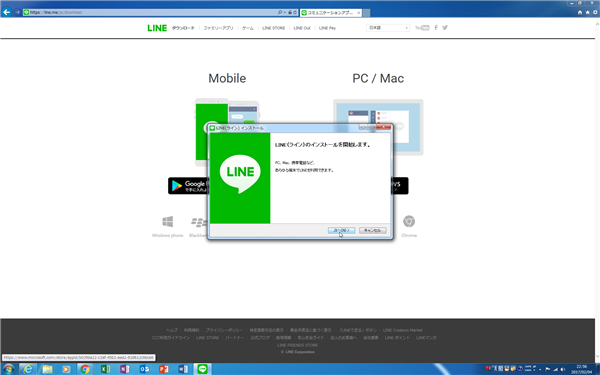
利用規約を読んで「同意する」をクリック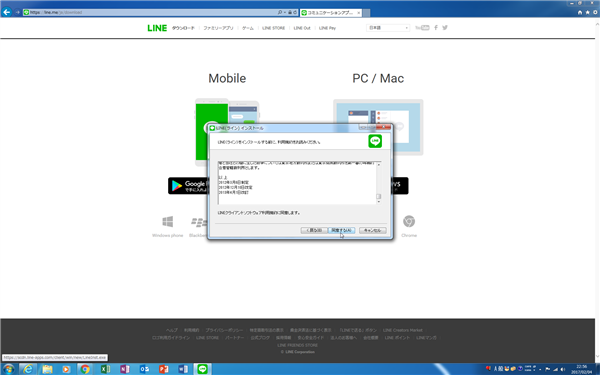
インストールが完了したら「閉じる」をクリック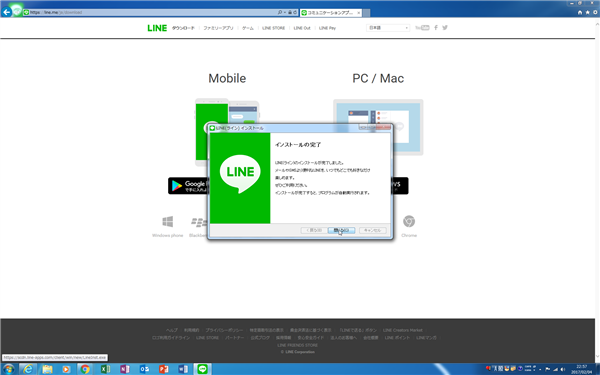
自動的にLINEが起動します。しない場合はデスクトップにLINEアイコンが追加されているはずなので、ダブルクリックして起動させてください。
「新規登録」をクリック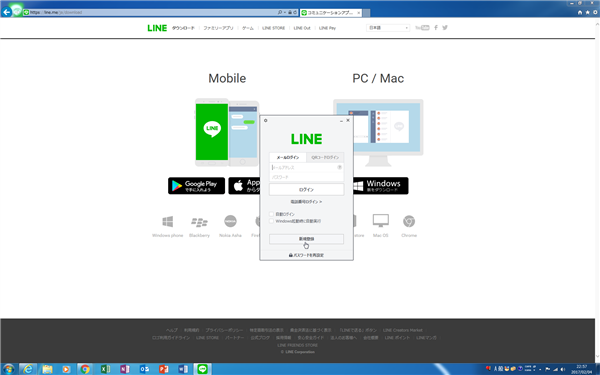
電話番号を入力して「次へ」をクリック。固定電話回線で通話認証する方法もあるようですが、携帯電話でSMS認証の方が簡単です。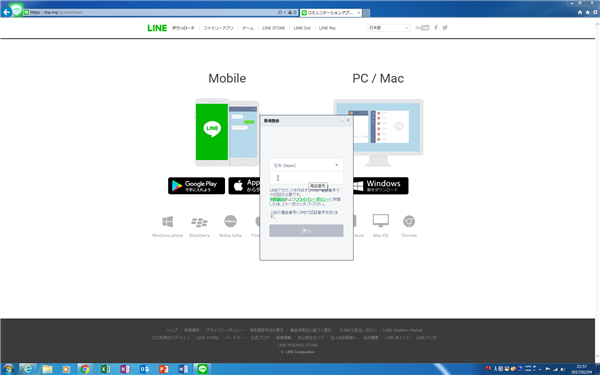
入力した携帯電話にSMSで認証番号が届くので、LINE画面の指示に沿って認証番号を入力し「次へ」をクリック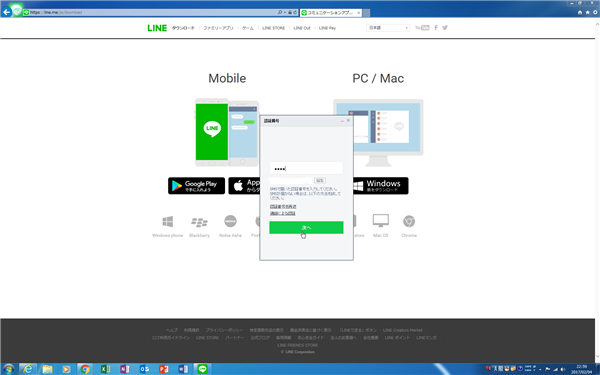
任意のパスワードを入力し「次へ」をクリック。パスワードは後でLINE@アカウント作成時にも使うため、忘れないように控えておきましょう。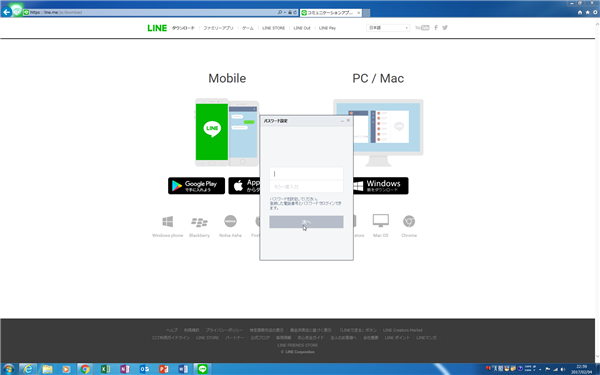
【重要!】電話番号で検索や勝手に友だち追加をされたくない場合、「友だちへの追加を許可」のチェックを外しておきましょう。
今回の目的はLINE@を使えるようにすることなので、このチェックを外しても何も支障はありません。
もちろん、自身の判断で問題がなければチェックを外さなくても構いません。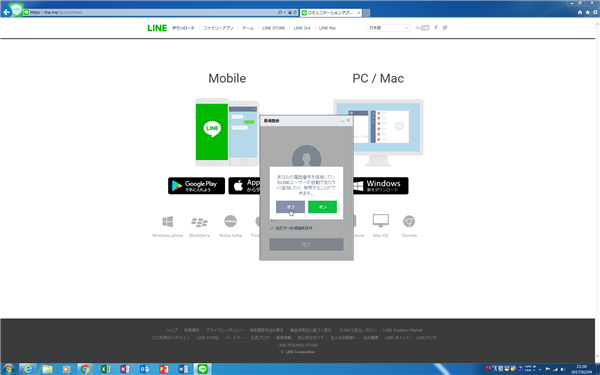
好きな名前を入力して「完了」をクリック。本名である必要はありません。写真の登録も不要です。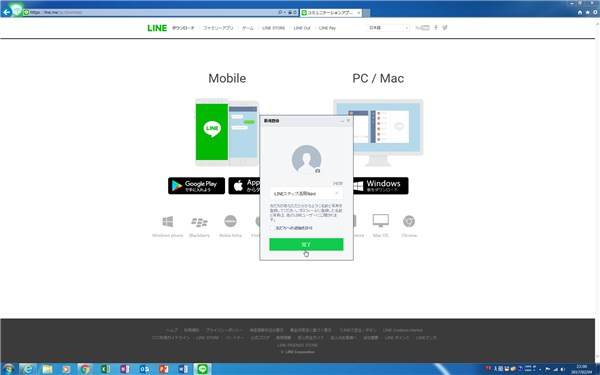
続いてメールアドレスの登録画面になります。この後のLINE@アカウント作成に必要なので、必ず登録しておきましょう。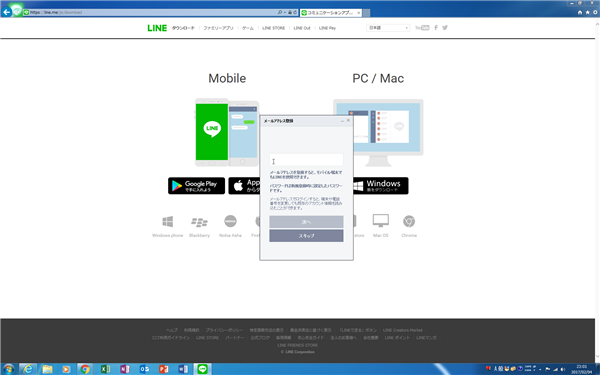
以上でLINEのインストールと初期設定は完了です。LINEは閉じてしまって構いません。続いて、LINE@アカウントの作成を行ないます。
下記リンクよりLINE@管理画面(LINE@MANAGER)にアクセスします。
外部リンク(LINE@管理画面):https://admin-official.line.me
メールアドレスとパスワードの入力画面が出るので、先ほどLINEをインストールした際に登録したメールアドレス、パスワードを入力し「ログイン」をクリック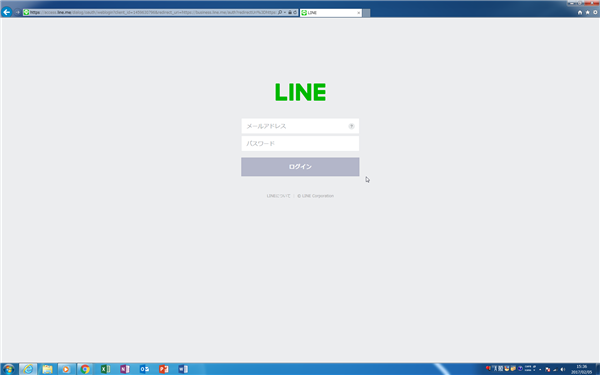
するとこのような画面が表示され、LINE Business CenterでLINE@アカウントを作成するよう促されます。
指示に従い画面の「LINE Business Centerはこちら」のリンクをクリック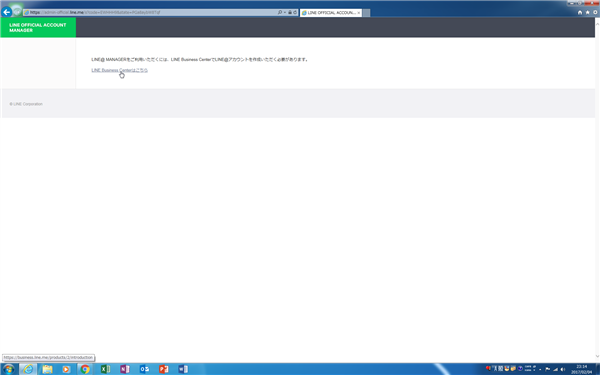
メールアドレス入力画面に移行します。LINEインストール時に登録したメールアドレスを入力し「上記に同意して次に進む」をクリック(今回に限らず、利用規約やプライバシーポリシーには念のため目を通してくださいね)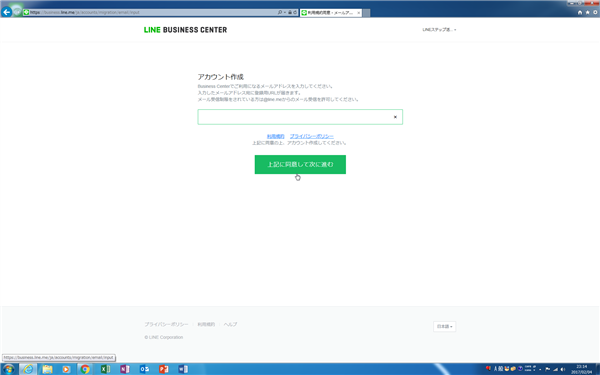
入力したメールアドレス宛に登録用URLが届くのでクリック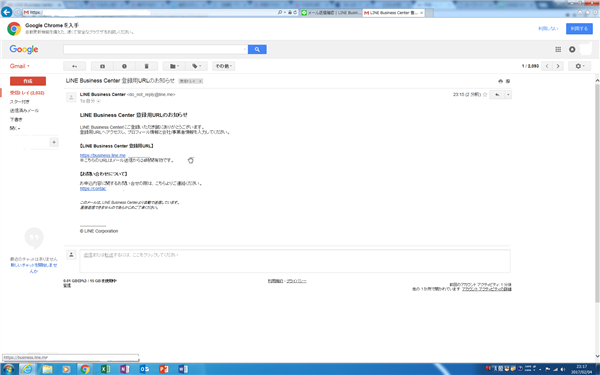
必要なプロフィール情報を入力し、ページ下部の「確認する」をクリック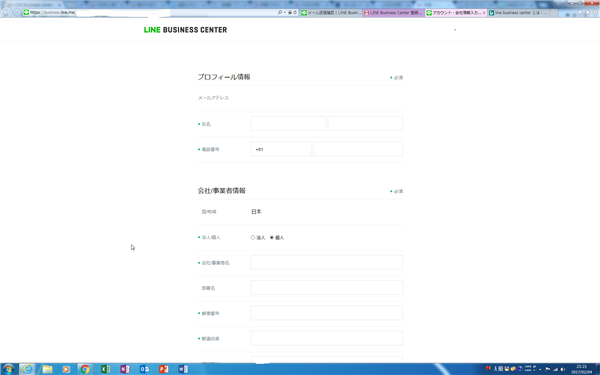
問題なければ「完了する」をクリック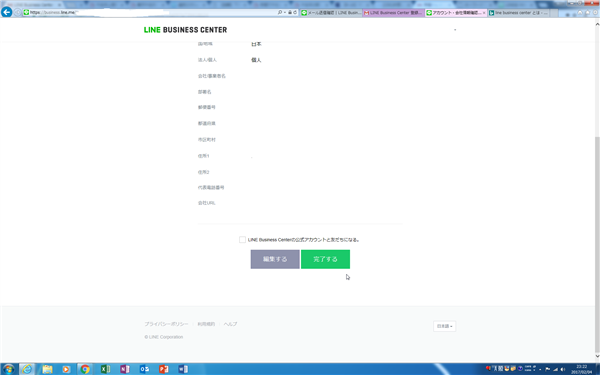
サービスを利用開始画面の「LINE@」部分をクリック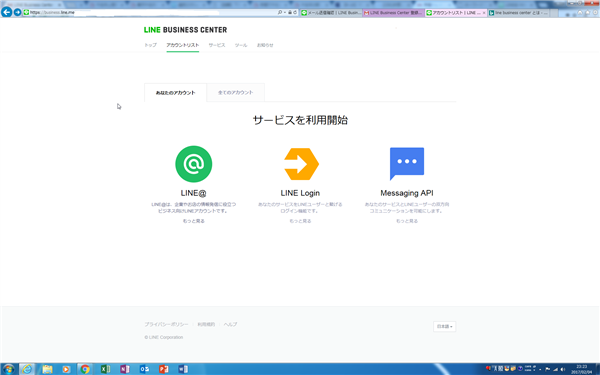
認証済みアカウント取得希望であれば申し込んでもらってもいただいても構いませんが、ここはひとまず「一般アカウントを始める」をクリック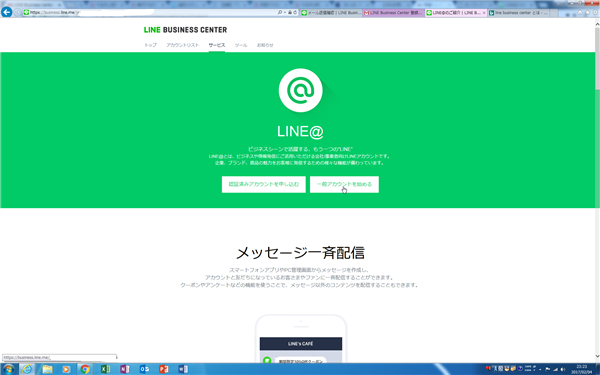
アカウント名、業種を入力して「確認する」をクリック。ちなみに、画像のアカウント名ではアカウント登録できません。LINE@アカウント名には「LINE」等の一部文字列は使用できないためです。
写真、名前は後からでも変更できますが、業種は変更できないので注意しましょう。
なお、認証済みアカウントを取得したい場合は業種が下記のいずれかである必要があります。
・店舗・施設
・企業・団体・機関
・商品・サービス・ブランド
・メディア
・スマートフォンアプリ
・キャラクター
・イベント
認証済みアカウントになるには別途審査を申請し承認される必要がありますが、今回はそこは割愛致します。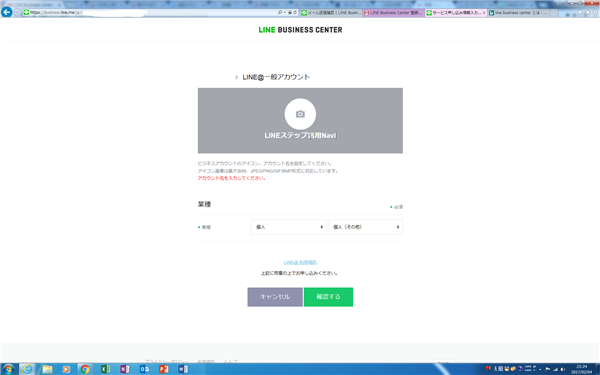
問題なければ「申し込む」をクリック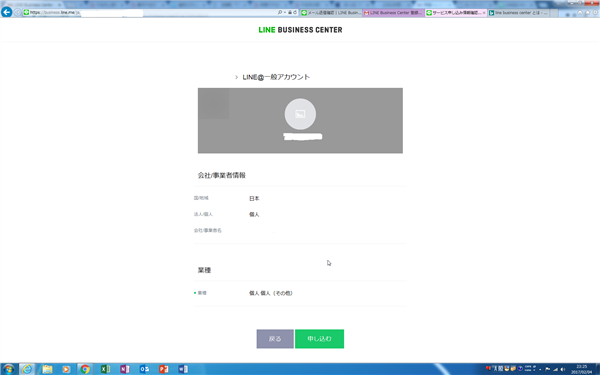
無事、LINE@アカウントの申し込みが完了しました!
今後はLINE@管理画面(LINE@MANAGER)に今回登録したメールアドレス、パスワードでログインすることでLINE@を使うことができます。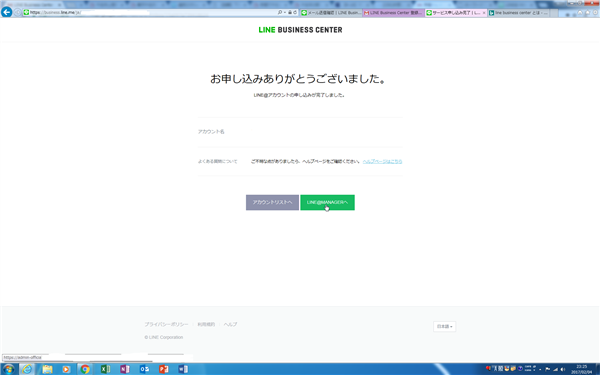
LINE@MANAGERはこのような画面になります。
友だち(フォロワー)へのメッセージ一斉送信等、基本機能は問題なく利用可能ですが、1:1トーク機能はスマートフォンアプリ版LINE@から有効化する必要があるため、この方法では使えません(認証済みアカウントとして承認されればパソコン上からでも可能?)
1:1トーク機能が必要な場合はスマートフォン版LINE@アプリを導入してください。
参考(外部リンク):LINEマニュアル 1:1トークの利用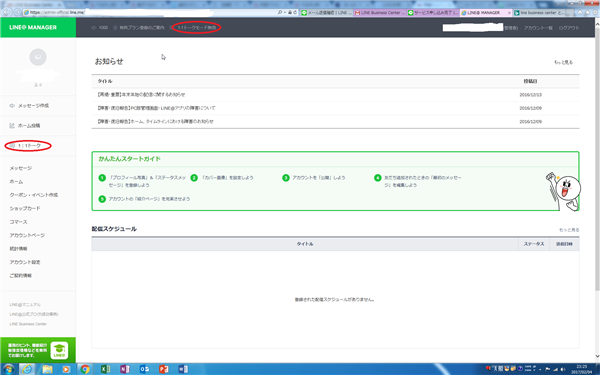
以上でLINEステップを使うための下準備、LINE@アカウントの作成・パソコン編はは完了です。お疲れ様でした!
役に立った!と思っていただけましたら下記より本サイトのお気に入り登録及びLINE@アカウントの友だち登録をしていただけると喜びます。
<<スマートフォンでの友だち登録はこちらをタップ↓>>
<<パソコンで閲覧いただいている場合はこちらのQRコードをスマートフォンのQRコードスキャナーで読み取ってください↓>>
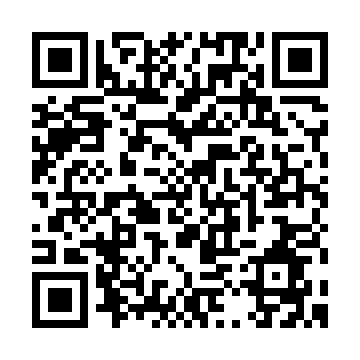
<<スマートフォンでの友だち登録はこちらをタップ↓>>
<<パソコンで閲覧いただいている場合はこちらのQRコードをスマートフォンのQRコードスキャナーで読み取ってください↓>>