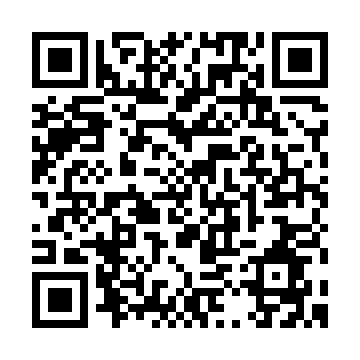LINE@アカウント作成方法
LINEステップを使うにはLINE@アカウントがなくては始まりません。
既にアカウントを作成しビジネスに活用中の方もいらっしゃると思いますが、まだの方は今のうちに作っておきましょう。
なお、LINE@の概要については後日、別記事で詳しく解説する予定です。
LINE@アカウントの作り方
LINEはスマートフォンで使うものというイメージが強いかと思いますが、2017年2月4日現在、
初めから終わりまで100%パソコンのみでLINE@アカウント作成・利用が可能です。
手順がちょっとややこしいので、別記事にてパソコンでのLINE@アカウント作成方法をまとめました。スマートフォンが使えない方はご参照ください。
また、LINE@の利用には通常年齢認証が必須であり、その際携帯キャリア大手3社(au,docomo、SoftBank)の年齢確認システムを使うため、
それ以外のMVMO(LINEモバイルを除く)を使用している場合LINE@が利用できないという制約があるのですが、これもパソコンからのアカウント作成・利用ではクリアできるようです(管理人確認済み)。
但し、 LINE@の1:1トーク機能はスマートフォンアプリ版LINE@から有効化する必要があるため、この方法では使えません(認証済みアカウントとして承認されればパソコン上からでも可能?)
参考(外部リンク):LINEマニュアル 1:1トークの利用
ここでは簡単な、スマートフォン(iPhone、Android)でのLINE@アカウント作成方法を解説します。上記大手3社もしくはLINEモバイルのスマホを用意できる方はこちらの方法がおすすめです。
STEP1. LINEアプリインストール、初期設定
LINE@アカウントを作成するためには、先にLINEアプリのインストールが必要です。
(既にLINEを使用中の方は「STEP2. LINE@アプリインストール、初期設定」まで飛んでください)
iPhoneならApp Store、AndroidならPlayストアからLINEアプリをインストールします。
以下、Androidを例に説明しますが、基本的な手順はiPhoneも大きくは変わらないはずです。
ホーム画面の「Playストア」をタップ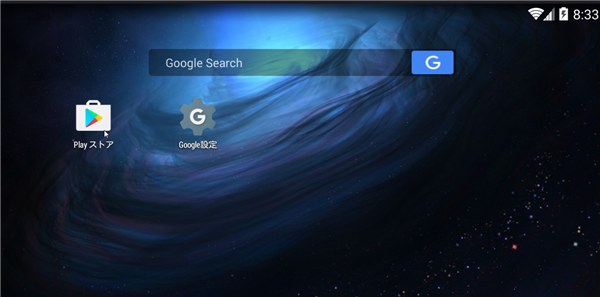
「Google Playを検索」部分にLINEと入力、検索結果に出てきたLINEアプリをタップ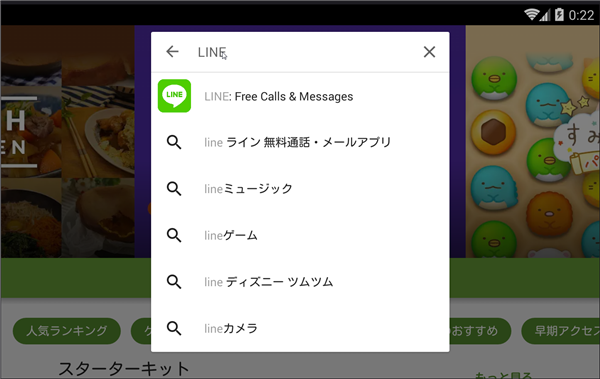
「インストール」をタップ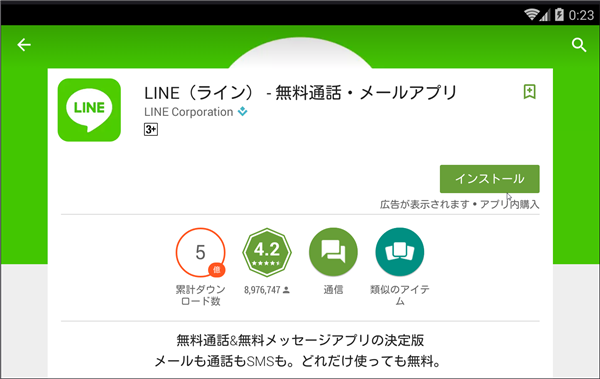
「同意する」をタップ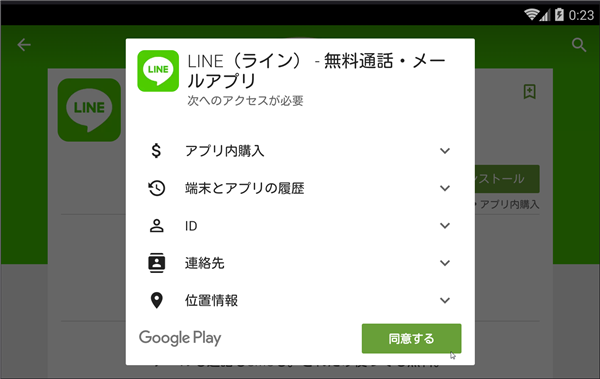
しばらく待ってインストールが完了したら、「開く」をタップ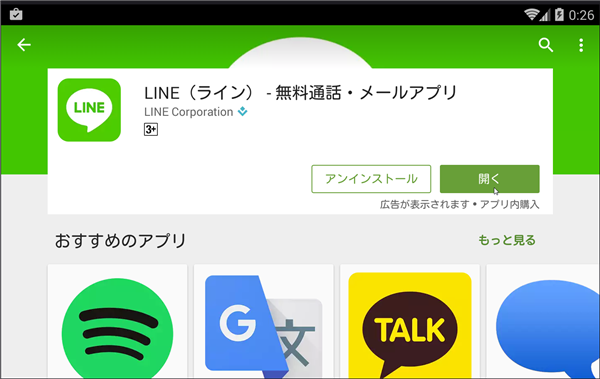
LINEアプリが起動します。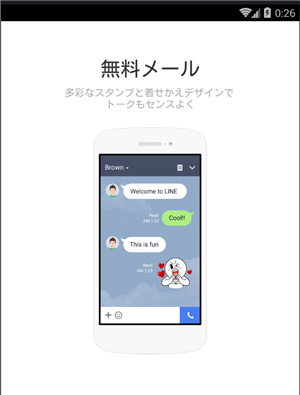
電話番号またはFaceBookによる認証を求められます。携帯電話番号での認証が簡単です。
「電話番号から検索される」「勝手に友だちに追加される」という話が怖くて今までLINEを使ってこなかったという人もいると思いますが、正しい設定を行なえば勝手に検索や友だち追加されることはありません。
私も特定の相手との連絡のみにLINEを使っていますが、知らない相手から連絡が来たことは今まで一度もありません。
携帯電話番号を入力して「次へ」をタップ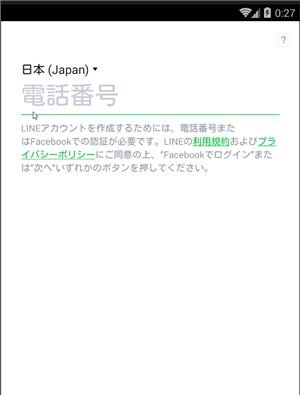
入力した携帯電話番号宛にSMSメッセージが送信されるので、LINEアプリの説明に沿って認証番号を入力してください。
途中でこのような画面が表示される場合がありますが、初めてのLINE利用ですので「はい」で構いません。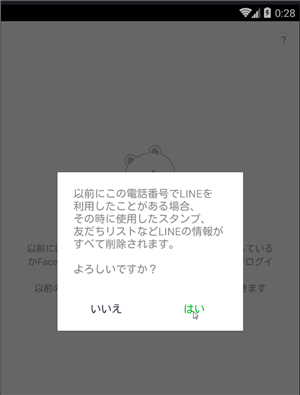
【重要!】電話番号で検索や勝手に友だち追加をされたくない場合、「友だち自動追加」「友だちへの追加を許可」のチェックを外しておきましょう。
今回の目的はLINE@を使えるようにすることなので、これらのチェックを外しても何も支障はありません。
もちろん、自身の判断で問題がなければチェックを外さなくても構いません。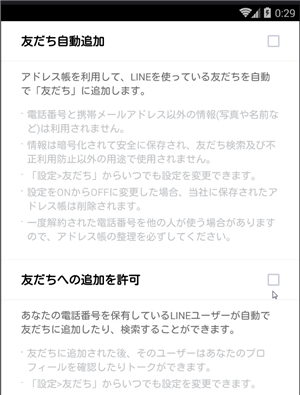
後ほどLINE@アカウントを開設する際に必要となるため、このタイミングでメールアドレスを登録しておきましょう。
画面にも説明がありますが、メールアドレスを登録しておくことで携帯端末や電話番号が変わってもLINEアカウントを引き継いで利用できます。
また、パソコン版LINEをこのアカウントで利用する際にもメールアドレスが必要です。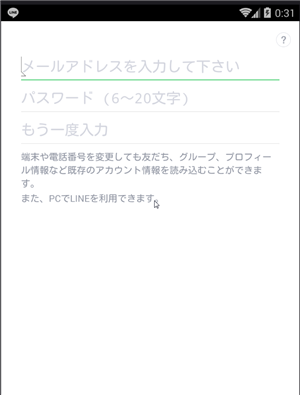
入力したメールアドレス宛に認証番号が届くので画面のLINEアプリの指示に従って入力します。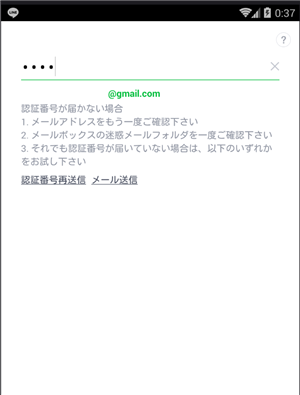
以上でLINEアプリのインストールと初期設定は完了です。続いてLINE@アプリをインストールしましょう。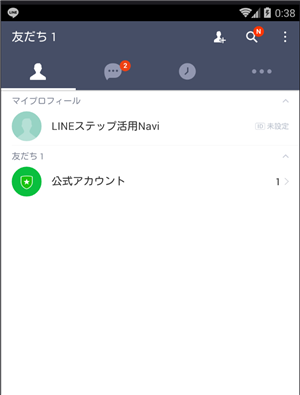
STEP2. LINE@アプリインストール、初期設定
ホーム画面の「Playストア」をタップ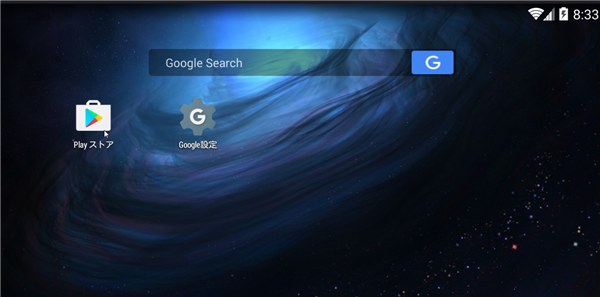
「Google Playを検索」部分にLINE@と入力、検索結果に出てきたLINE@App(LINEat)アプリをタップ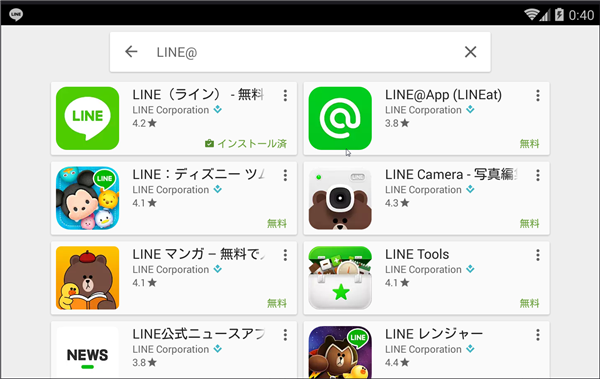
「インストール」をタップ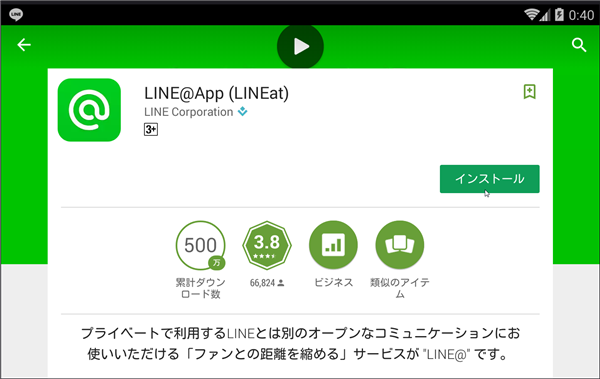
「同意する」をタップ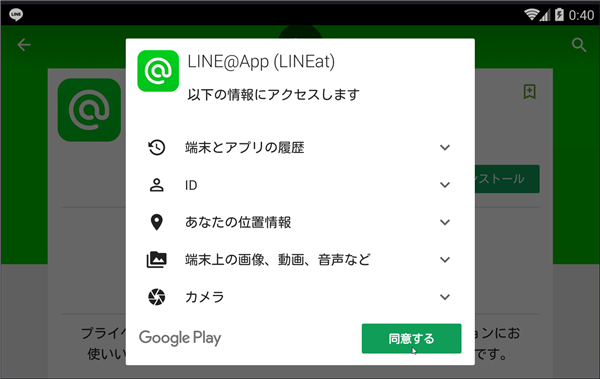
しばらく待ってインストールが完了したら、「開く」をタップ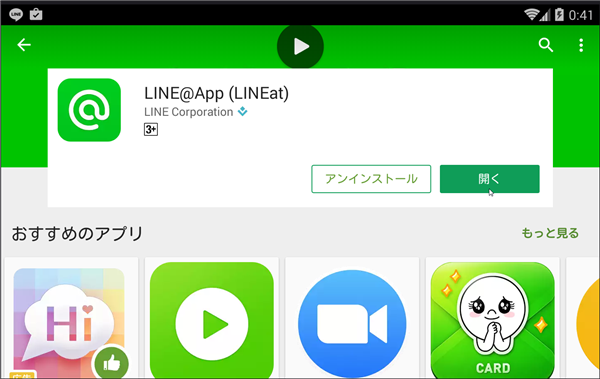
LINE@アプリが起動します。
「始める」をタップ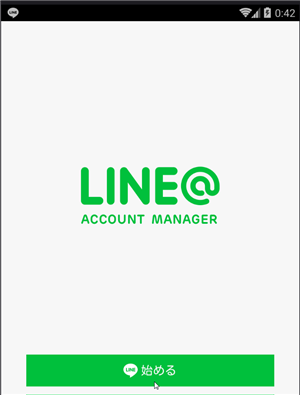
LINE@の利用には年齢認証が必要です。これはLINE@が従来のLINEと比較してよりオープンな性質を持つためで、青少年保護のため年齢認証が必須となっています。
年齢認証にはau・docomo・SoftBankの携帯キャリア各社が提供する年齢確認機能が使用されます。
そのため、上記キャリア以外のMVNO各社(LINEモバイルを除く)のSIMカードを使用している場合はこのような画面が表示され、年齢認証ができません。
現状でLINE@を利用したい場合は、au・docomo・SoftBankまたはLINEモバイルで契約したスマートフォンを用意するようにしてください。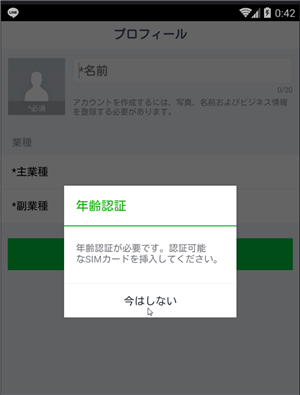
(どうしても上記キャリアの携帯電話が用意できない場合、パソコン上でのLINE@アカウント作成・利用も一応可能です)
年齢確認の手順はキャリアによって異なりますが、下記のサイトが参考になります。
外部リンク(KARAKURILINE様):LINEで年齢確認(年齢認証)をする方法(docomo,au,softbank対応)
また、管理人はdocomo端末使用のため確認できていないのですが、LINE提供のMVNOであるLINEモバイルでも年齢認証が可能なようです。
外部リンク(LINEモバイル公式ブログ):LINEの年齢確認をしてみよう
無事年齢認証を終えたらいよいよLINE@アカウントを作成します。写真、名前、ビジネス環境(主業種・副業種)の入力は必須です。
写真、名前は後からでも変更できますが、主業種・副業種は変更できないので注意しましょう。
なお、認証済みアカウントを取得したい場合は業種が下記のいずれかである必要があります。
・店舗?施設
・企業?団体?機関
・商品?サービス?ブランド
・メディア
・スマートフォンアプリ
・キャラクター
・イベント
認証済みアカウントになるには別途審査を申請し承認される必要がありますが、今回はそこは割愛致します。
必要事項を入力したら利用規約、ガイドライン確認の欄にチェックを入れ、「次へ」をタップ。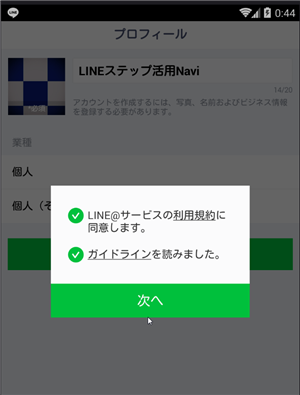
この際、次のようなエラーが出ることがあります。エラーが出る理由は1つではありませんが、この場合問題だったのは名前でした。
LINE@の名前には、「LINE」などの一部文字列は使えません。エラー理由にそう書いてくれたら親切なのに・・・。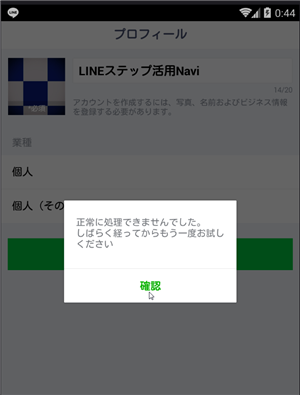
ということで、名前を「LINE」を含まないものに変更することで無事アカウントを開設できました!
(隠すほどのものでもないんですが、一応名前とIDは塗りつぶしております)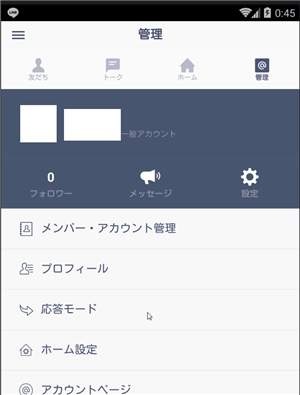
ちなみに、LINE@アカウントは基本4つまで作成することができます。複数の店舗それぞれでアカウントを運用したい場合など、上手く活用してみてください。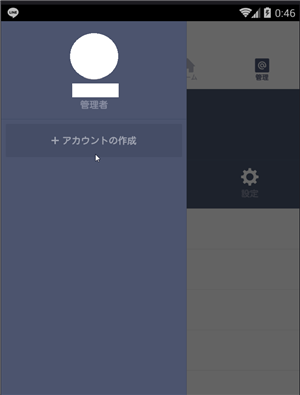
以上でLINEステップを使うための下準備、LINE@アカウントの作成は完了です。お疲れ様でした!
役に立った!と思っていただけましたら下記より本サイトのお気に入り登録及びLINE@アカウントの友だち登録をしていただけると喜びます。
<<スマートフォンでの友だち登録はこちらをタップ↓>>
<<パソコンで閲覧いただいている場合はこちらのQRコードをスマートフォンのQRコードスキャナーで読み取ってください↓>>
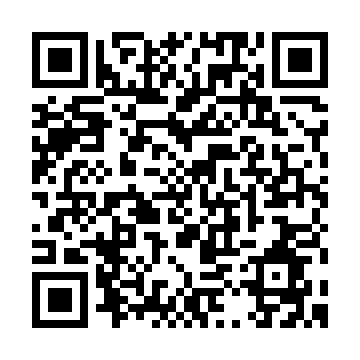
<<スマートフォンでの友だち登録はこちらをタップ↓>>
<<パソコンで閲覧いただいている場合はこちらのQRコードをスマートフォンのQRコードスキャナーで読み取ってください↓>>